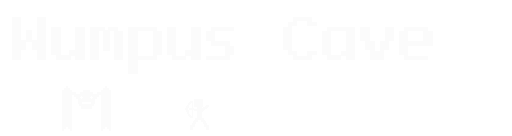Perl Raspberry Pi ebook sample chapter 1
2018-03-28
The Perl Raspberry Pi ebook campaign is going great so far. As promised, here’s another sample chapter, where we cover the lineup of Raspberry Pi models, as well as some tools you’ll want/need.
Let’s Get Down to Basics
The Raspberry Pi has expanded into a range of devices, which may seem overwhelming at first. There’s also the matter of which tools you’ll need once you do end up requiring one.
Raspberry Pi Models
Model A and B(+)
The initial offerings were the Pi Model A and B in 2012. These were both based on the Broadcom BCM2835 System on a Chip. The Model A had 256MB of RAM for $25, while the Model B had 512MB for $35.
These models also standardized the layout for most future Pi’s, including the location of the pin header and HDMI port. These models also include a composite video connector.
In 2014, the A+ and B+ models were released, with prices reduced to $20 and $25, respectively. They expanded the pin header, which has been used on other Pi releases ever since. The separate composite video connector was also removed, with its functionality still accessible through a 3.5mm connector. The A+ also shrunk its form factor.
Compute Module
Released in 2014, the Compute Module was designed for industrial use. Instead of external ports, it uses the same connector as DDR2 SODIMM RAM (but don’t try plugging it into your laptop). These require a special development kit for programming.
Zero and Zero W
The Raspberry Pi Foundation made headlines in 2015 when they included an entire computer bundled with a magazine. The Pi Zero had an MSRP of $5, or free if you bought the December issue of the MagPi magazine. It introduced a smaller form factor that’s not much bigger than a stick of gum, and used the same BCM2835 used in the original Model A and B. In 2017, the Pi Zero W was released for $10 that included onboard WiFi and Bluetooth, just like the B3/B3+ (see below).
B2 and B3
In early 2015, the Pi B2 was introduced with a new BCM2836 SoC. This upgraded the CPU from single to quad core, and from 700MHz to 900MHz. It also bumped the memory to 1GB of RAM. This would be followed in 2016 by the B3, which has a BMC2837, bringing the clockrate to 1.2GHz. It also gave you built-in WiFi and Bluetooth, which means you no longer needed a separate dongle to connect your Pi to the Internet.
Both the B2 and B3 had an MSRP of $35.
B3+
While we wait for the next big iteration, the B3+ was released. It pushed the clockrate further to 1.4GHz, and now includes dual-band 802.11ac WiFi. It’s also the first Pi to have gigabit Ethernet. Following tradition, it’s priced at $35.
The Future?
The Raspberry Pi Foundation isn’t sitting still with the B3+ at the top of the model lineup, and are hard at work on the next major revision. Hoped-for improvements are support for USB3, a faster CPU, and breaking the 1GB RAM limit. We’ll have to wait and see.
Which Model Should You Buy?
The hardware projects in this book can be easily done on any of the more recent models–Zero (W), Pi2, or Pi3. The Compute Module requires an extra development kit, which you will probably want to avoid until you have a specific need and experience working with the more mainstream boards.
If you need to fit the project in a small space, run off of low power, or want the cheapest option available, the Zero or Zero W are your best options. If you want speed and don’t need to worry about power usage, the Pi3 is the best option. If you find a Pi2 for cheap, that’s a perfectly good option, as well.
The Tools You Need
Power Supply
When the Raspberry Pi was first released, many people saw that it used a micro USB power port, and tried to use their leftover cellphone chargers to power it.
This did not work.
Cellphone chargers are meant for charging cellphone batteries. Under load, their voltage may sag below the level needed to keep the Pi running. A charger rated for 500mA may not be enough when you add a WiFi dongle, a monitor, a keyboard, and a mouse. It might boot up, but you’ll likely run into strange problems with no obvious fix due to undervoltage/undercurrent.
The CanaKit micro USB power adapter is the standard way to power the Pi. It’s rated for 2500mA, which is plenty to run even the Pi3.
WiFi Dongle
Most of the Pi lineup doesn’t have built-in WiFi. If you buy the Pi3 or the Zero W, you won’t need one. If you can use wired ethernet and have a Pi with a wired port (not the A(+), Zero (W), or Compute Module), then you can also skip a WiFi dongle.
Otherwise, there are a number of cheap USB dongles that will work with the Pi. Edimax sells a small nub adapter. If you need more signal, the EDUP adapter has an external antenna, and works well with the Pi.
SD Card
The main storage system on the Pi is an SD card (the Pi3 requires a micro SD card). If you take a quick look at SD card speed classes, you may be tempted to buy the first Class 10 or U3 card you can find.
Before you do that, note that the speed classes on SD cards refers to the sequential writing speed. This is good if you were putting your SD card in a camera, since streaming 60 frames of 4k video every second takes a lot of sequential writing. Running an operating system off that SD card does a lot of random access, not sequential. In practice, you’ll often find that a quality Class 4 card works better than a cheap Class 10.
Recently, the A1 and A2 performance classes were released. These specify a minimum number of random IO operations per second, which is exactly what we want for the Pi. These are worth looking into.
You should look at benchmarks to compare SD cards on the Pi. The Pi’s own SD card access rate is admittedly limited, so you may see the Pi hit a bottleneck before the SD card itself is maxed out.
As for size, at least 8GB will do. You can get away with 4GB, but you’ll find yourself limited at that size.
USB Micro to USB A adapter, and hub (for the Zero and Zero W)
The Zero and Zero W have only one USB port for connecting external devices, and it’s a micro port. To connect anything, you’ll need a male micro to female USB A adapter. If you need to connect more than one device, then you’ll also need a hub, preferably a powered one so that you’re not drawing too much from the Pi itself.
Soldering Iron
When I was young, I bought a $15 Radio Shack stick soldering iron that plugged directly into the wall. I was always frustrated at getting bad solder joints that would never form into the nice little volcano-shaped mounds you usually see on PCBs. I dreaded soldering pins that were close together, because it was always a struggle to keep the solder from spilling over and bridging the connections together. I thought I was bad at soldering.
I eventually bought a nice soldering iron with a good temperature control unit. Turned out, I was pretty good at soldering, I just had the wrong tool from the start.
Where that old stick iron simply heated the element up with power right from the socket, a temperature controlled iron measures the heat of the tip and supplies power to keep it near a setting. They heat up much faster, as well.
The one that I bought is the Kendal 937D, and I still use it as my main iron. The Hakko FX-888D is one of the more popular models out there, though I’m not a fan. It’s more expensive than the Kendal, and setting the temperature is more cumbersome.
Solder
Be sure to get solder meant for electronics. Plumbing solder can damage electronics components. Other than that, something around 0.8mm thickness will do fine.
Solder Sucker and Wick
Even with a good iron, I sometimes make mistakes. The Solder Sucker uses a plunger or a squeeze bottle to suck the molten solder away. The wick uses capillary action to do the same. I tend to prefer the sucker method, but this is personal opinion. Either option is cheap, so it doesn’t hurt to have both around.
Solderless Breadboard
Not everything has to be soldered together. A solderless breadboard has pins connected in rows, which is nice for prototyping before laying everything down on a circuit board and making it permanent. Buy a few different sizes.
Jumper Wires
These connect the Pi and other devices together using either the pin headers or a solderless breadboard. You’ll need male-to-male, male-to-female, and female-to-female connectors. These are often available in a variety pack, in a flat strip where the individual wires can be pulled apart, and often you find these wire variety packs bundled with a breadboard (mentioned above).
Resistors, LEDs, Switches, and Capacitors
These four components are the bread and butter of electronics. You’ll want a variety of all these. 100 Ohm resistors are especially needed, since this is a good value for protecting LEDs from pulling too much current. Other than that, assortment packs are readily available for all of these.
Breakout Boards
Modern electronics manufacturing has moved towards surface mount components, which can’t be plugged into a breadboard directly. They need a specific footprint on a PCB.
Fortunately, two of the major hobbyist electronics suppliers, Sparkfun and Adafruit, sell breakout boards for many common components. These are a small PCB with a pin header that can be plugged into a breadboard, and from there into a Pi using jumper wires.
We’re going to be using the TMP102 temperature sensor chip in this book. It’s available in a breakout board from both Sparkfun and Adafruit. The chapter on GPS was tested using the Adafruit Ultimate GPS Breakout, though any GPS unit that puts out NEMA over a serial connection should work.
Pi Camera
The chapter on taking pictures will be using the Pi camera. It uses a special connector on the Pi, and is generally higher quality than any USB webcam you could buy for the same price.